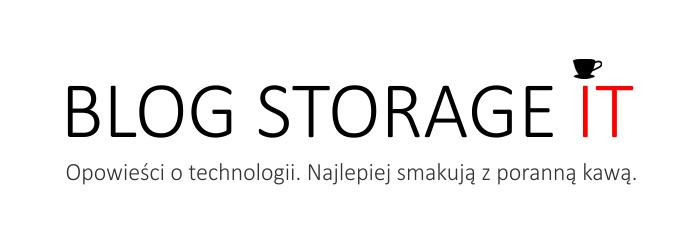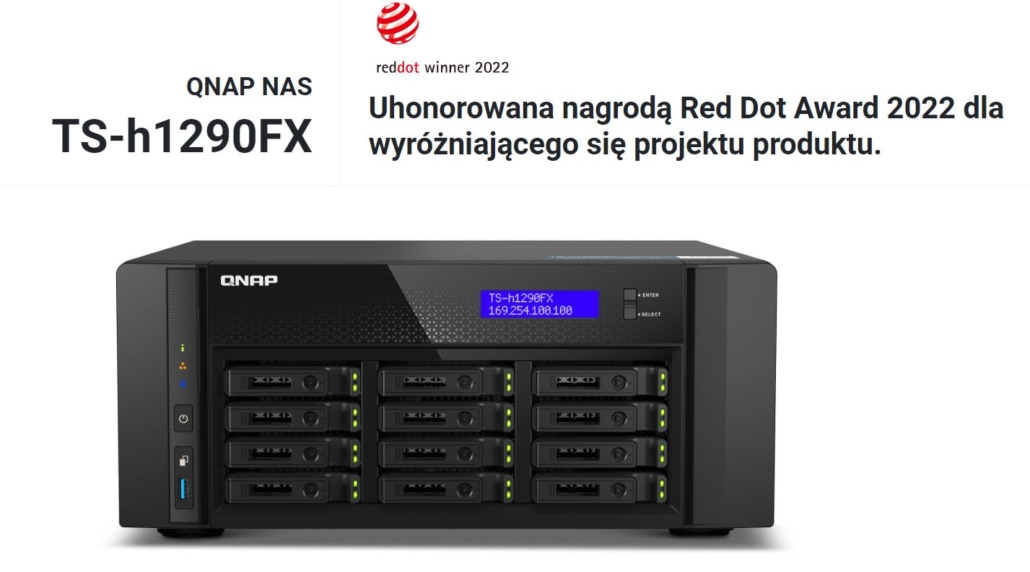Tworzenie kopii zapasowych i przywracanie Microsoft Teams.
Celem artykułu jest przedstawienie sposobu tworzenia kopii zapasowych i przywracania poniższych obiektów w Microsoft Teams:
- Posty zespołu (np. wiadomości z rozmowy)
- Karta Pliki (w tym pliki przesłane do kanału lub czatu)
- Karta Wiki
- Notesy Team OneNote
Tworzenie kopii zapasowych i przywracanie wpisów
Począwszy od wersji 2.4 usługa Active Backup for Microsoft 365 obsługuje tworzenie kopii zapasowych i przywracanie wpisów zespołu. Jak to zrobić?
Tworzenie kopii zapasowych wpisów zespołu
- Uruchom usługę Active Backup for Microsoft 365.
- Przejdź do Listy zadań i kliknij Utwórz.
- Wybierz opcję Utwórz zadanie kopii zapasowej i kliknij przycisk Dalej.
- Autoryzuj zadanie, generując aplikację Azure AD i certyfikat.
- Kliknij Edytuj pod listą kopii zapasowych.
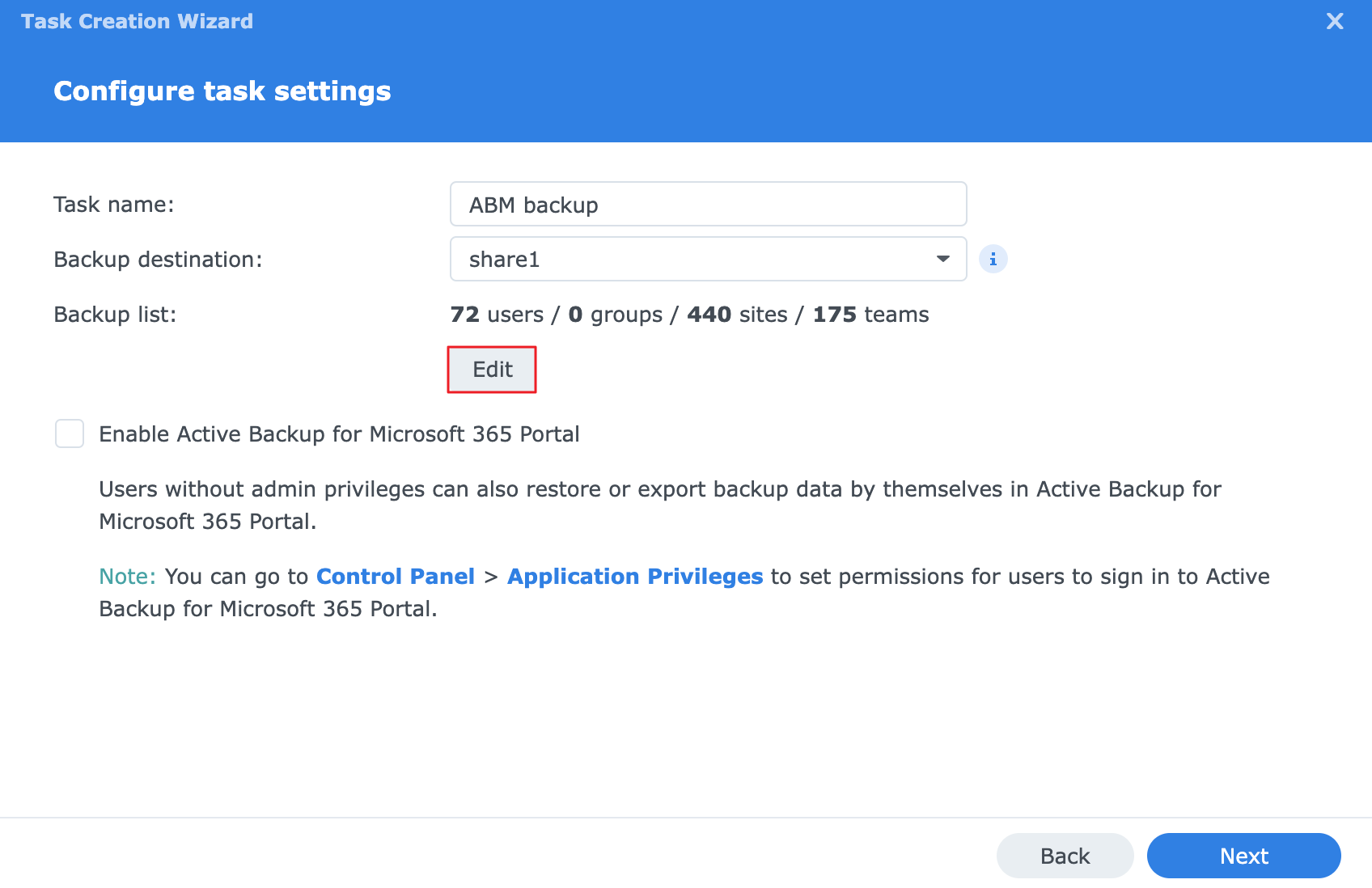
- W oknie Lista kopii zapasowych > Zespół wybierz zespoły, których kopię zapasową chcesz utworzyć. Zostanie utworzona kopia zapasowa wszystkich kanałów ogólnych, standardowych i prywatnych w wybranych zespołach.
- Kliknij przycisk OK, aby zapisać listę i postępuj zgodnie z instrukcjami kreatora, aby zakończyć konfigurację kopii zapasowej.
- Ponieważ wpisy zespołu to dane poufne, prześlij formularz wniosku do Microsoft 365 w celu uzyskania dostępu do danych.
Przywróć wpisy zespołu
- Uruchom Active Backup for Microsoft 365 Portal.
- Kliknij ikonę Usługa > Zespół.
- Wybierz zespół do przywrócenia z menu Wyświetl zespół.
- Wybierz docelowe kanały lub posty i kliknij Przywróć.
- Określ ustawienia przywracania w oknie podręcznym.
- Kliknij przycisk OK, aby rozpocząć proces. Przywrócone wpisy będą wyświetlane w aplikacji Microsoft Teams i zapisywane w witrynach SharePoint w formacie HTML.
Tworzenie kopii zapasowych i przywracanie obiektów zespołu (karty Pliki/Wiki i notesy OneNote)
Obiekty zespołu są przechowywane w witrynach SharePoint. Wybierz opcję Lokalizacja zamiast Zespół podczas tworzenia kopii zapasowej lub przywracania obiektów.
Tworzenie kopii zapasowej obiektów zespołu
- Uruchom usługę Active Backup for Microsoft 365.
- Przejdź do Listy zadań i kliknij Utwórz.
- Wybierz opcję Utwórz zadanie kopii zapasowej i kliknij przycisk Dalej.
- Autoryzuj zadanie, generując aplikację Azure AD i certyfikat.
- Kliknij Edytuj pod listą kopii zapasowych.
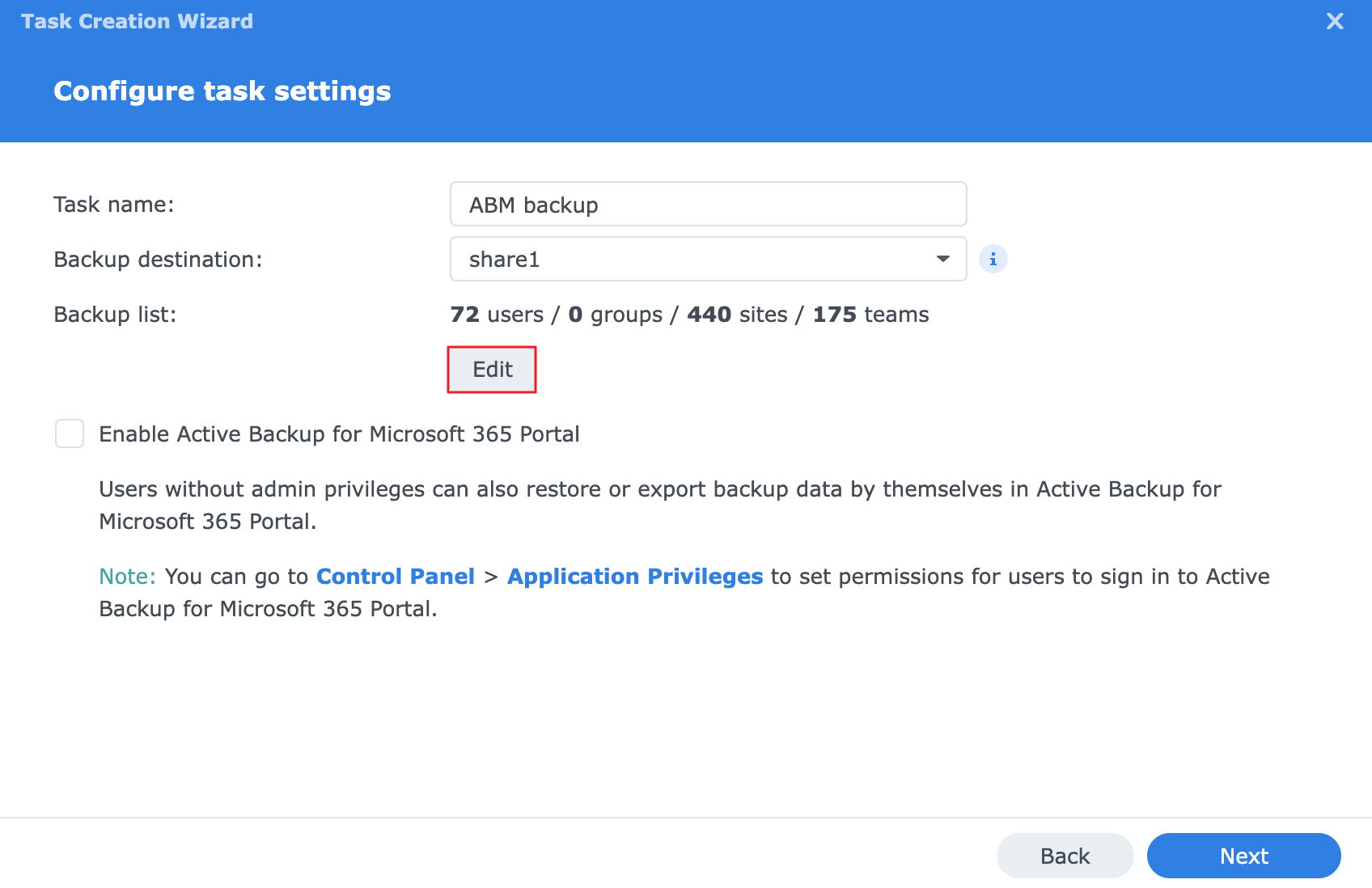
- W oknie Lista kopii zapasowych > Lokalizacja wybierz zespoły lub kanały prywatne do skopiowania:
- W zespołach znajdują się kanały ogólne i standardowe.
- Kanały prywatne są wyświetlane niezależnie z nazwami zespołów dołączonymi jako prefiks.
- Na przykład, jeśli istnieje kanał prywatny o nazwie „Sprzedaż1” w ramach zespołu o nazwie „Zespół_sprzedaży”, na liście pojawią się oba kanały: „Zespół_sprzedaży” (w tym kanały ogólne i standardowe) oraz „Zespół_sprzedaży1”.
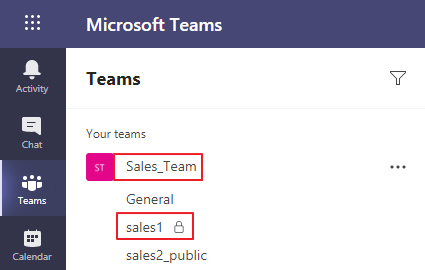
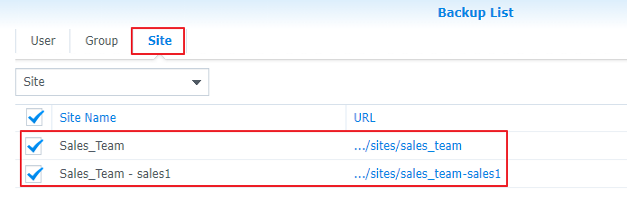
- Kliknij przycisk OK, aby zapisać listę i postępuj zgodnie z instrukcjami kreatora, aby zakończyć konfigurację kopii zapasowej.
Przywróć obiekty zespołu
- Uruchom Active Backup for Microsoft 365 Portal.
- Kliknij ikonę Usługa > Lokalizacja.
- Z menu Wyświetl witrynę wybierz zespół lub kanał prywatny do przywrócenia.
- Odwołaj się do poniższej tabeli, aby znaleźć obiekty, które chcesz przywrócić:ObiektLokalizacjaKarta Pliki (w tym pliki przesłane do kanału zespołu)Dokumenty > nazwa kanału > plikiKarta WikiTeams Wiki Data > nazwa kanału > nazwa pliku.mhtNotesy Team OneNoteDokumenty > nazwa kanału > notes zespołu > nazwapliku.one
- Zaznacz pola wyboru elementów docelowych i kliknij przycisk Przywróć.
- Określ ustawienia przywracania w oknie podręcznym.
- Kliknij przycisk OK, aby rozpocząć proces. Przywrócone pliki zostaną zapisane w witrynach SharePoint.
Tworzenie kopii zapasowych i przywracanie plików czatu
Pliki przesłane do czatu indywidualnego lub grupowego są przechowywane w folderach OneDrive użytkownika, który je przesłał. Aby odzyskać pliki czatu, należy utworzyć kopię zapasową dysków tej osoby.
Utwórz kopię zapasową plików czatu
- Uruchom usługę Active Backup for Microsoft 365.
- Przejdź do Listy zadań i kliknij Utwórz.
- Wybierz opcję Utwórz zadanie kopii zapasowej i kliknij przycisk Dalej.
- Autoryzuj zadanie, generując aplikację Azure AD i certyfikat.
- Kliknij Edytuj pod listą kopii zapasowych.
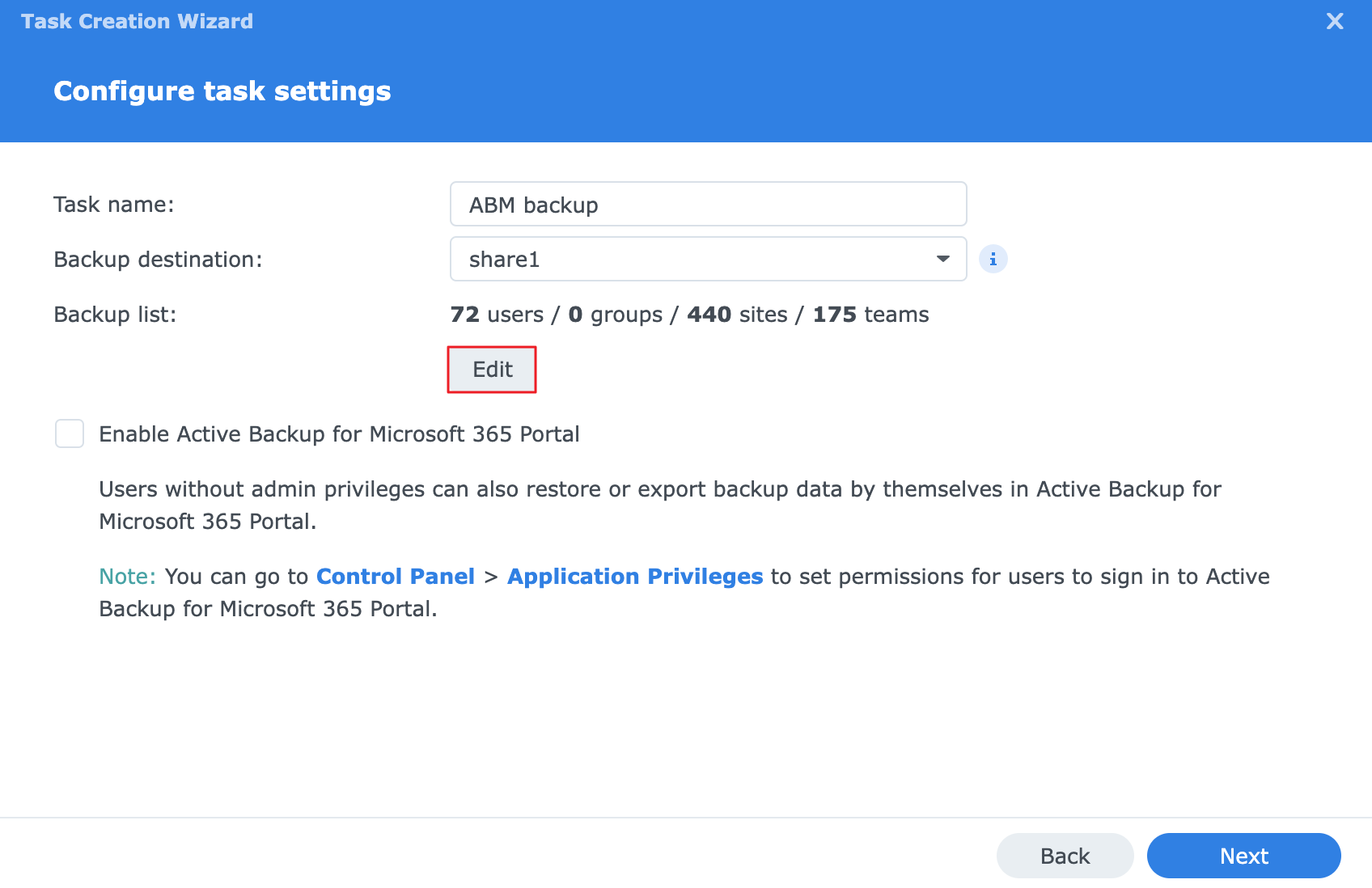
- W oknie Lista kopii zapasowych > Użytkownik wybierz użytkownika, który przesłał pliki, i zaznacz pole wyboru Dysk.
- Kliknij przycisk OK, aby zapisać listę i postępuj zgodnie z instrukcjami kreatora, aby zakończyć konfigurację kopii zapasowej.
Przywracanie plików czatu
- Uruchom Active Backup for Microsoft 365 Portal.
- Kliknij ikonę Usługa > Dysk.
- Wyszukaj użytkownika docelowego w menu Wyświetl rolę.
- Wszystkie przesłane pliki będą przechowywane w folderze ” Microsoft Teams Chat Files „. Kliknij dwukrotnie, aby otworzyć folder.
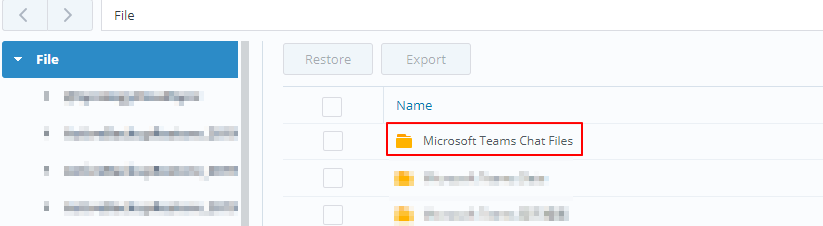
- Zaznacz pola wyboru elementów docelowych i kliknij przycisk Przywróć.
- Określ ustawienia przywracania w oknie podręcznym.
- Kliknij przycisk OK, aby rozpocząć proces. Przywrócone pliki zostaną zapisane w folderze OneDrive użytkownika docelowego.