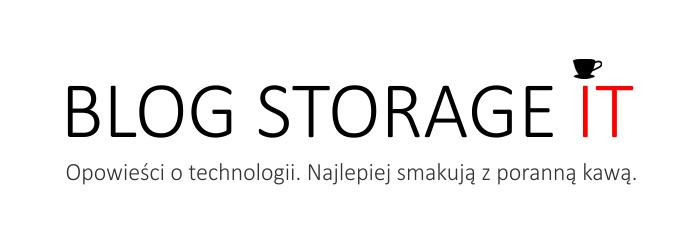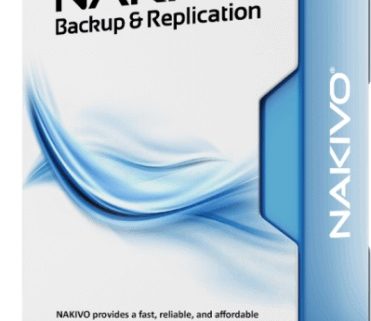NAKIVO: Screenshot Verification dla Hyper-V do potwierdzenia odzyskania danych
Wykonywanie kopii zapasowych danych maszyn wirtualnych jest ważne, ponieważ nikt nie jest odporny na problem z uszkodzeniem danych. Ale jaką mamy pewność pomyślnego odzyskania z kopii zapasowej? Załóżmy, że posiadasz kopię zapasową maszyny wirtualnej, ale kiedy potrzebujesz ją odzyskać, dostrzegasz, że coś jest nie tak z maszyną wirtualną, która uniemożliwia odzyskanie. Najbardziej nieszczęśliwe zdarzenia mają miejsce, gdy ważne maszyny wirtualne są uszkodzone i nie ma kopii zapasowych.
W związku z tym najlepszym zwyczajem jest upewnienie się, że kopie zapasowe danych są spójne i że maszyny wirtualne są możliwe do rozruchu z kopii zapasowych. Oprogramowanie NAKIVO Backup & Replication v.7.4 może pomóc w uniknięciu tych scenariuszy katastrofy dzięki nowo rozszerzonej funkcji Screenshot Verification, która obsługuje teraz platformy Hyper-V. Ta funkcja umożliwia sprawdzenie czy kopie zapasowe działają.
- dowiedzieć się, że kopie zapasowe maszyn wirtualnych są poprawne do odzyskiwania całych maszyn wirtualnych, obiektów aplikacji i plików/folderów
- upewnić się, że repliki VM są gotowe do przywracania po awarii
- mieć dowód, że oprogramowanie do tworzenia kopii zapasowych maszyny wirtualnej działa zgodnie z planem
- zidentyfikować i naprawić problemy, zanim pojawią się prawdziwe szkody
- Weryfikacja kopii zapasowych VM
Screenshot Verification dla kopii zapasowych VM opiera się na funkcji Flash VM Boot. Po utworzeniu kopii zapasowej maszyny wirtualnej dane maszyny wirtualnej przechowywane w repozytorium kopii zapasowych są kompresowane, deduplikowane i ewentualnie szyfrowane (w zależności od ustawień). NAKIVO Backup & Replication odzyskuje maszynę wirtualną za pomocą Flash VM Boot: produkt tworzy nową pustą maszynę wirtualną z wyłączoną obsługą sieci (pomaga to uniknąć konfliktów sieciowych) na określonym hoście Hyper-V i montuje dyski VM do nowej maszyny wirtualnej bezpośrednio z zapasowego repozytorium jako cele iSCSI. Powoduje to izolowaną maszynę wirtualną z dyskiem tranzytowym.
Po włączeniu VM urządzenie czeka na czas określony w ustawieniach, sprawdza, czy maszyna wirtualna jest włączona i wykonuje zrzut ekranu interfejsu użytkownika systemu operacyjnego VM (OS). Zrzut ekranu można wysłać do użytkownika za pośrednictwem poczty elektronicznej lub wyświetlić w interfejsie sieciowym NAKIVO Backup & Replication. Po wykonaniu zrzutu wszystkie zmiany wprowadzone w maszynie wirtualnej (przechowywane w pamięci podręcznej zapisu w repozytorium kopii zapasowych) są odrzucane, a nowa maszyna wirtualna utworzona w środowisku tymczasowym zostaje usunięta.
Screenshot Verification dla kopii backupu działa podobnie jak dla kopii zapasowej.
Uwaga: W przeciwieństwie do zadań tworzenia kopii zapasowych, zadań kopiowania kopii zapasowych i zadań replikacji, jeśli wykonasz zadanie rozruchu Flash VM z włączoną funkcją Screenshot Verification, wynikowa maszyna wirtualna nie zostanie automatycznie usunięta po wykonaniu zrzutu ekranu. Dzieje się tak, ponieważ prawdopodobnie chcesz użyć maszyny wirtualnej z uruchomionym Flash.
- Weryfikacja replik VM
W celu weryfikacji zrzutu ekranu repliki VM Hyper-V, NAKIVO Backup & Replication tworzy punkt kontrolny do przechowywania zmian wprowadzonych w VM. Sieć jest wyłączona dla repliki, a następnie replika jest włączona. Produkt czeka przez określony czas, sprawdza, czy maszyna wirtualna jest włączona i wykonuje zrzut ekranu. Po wykonaniu zrzutu replika maszyny wirtualnej zostaje wyłączona. Punkt kontrolny jest następnie usuwany; zmiany wprowadzone w replice maszyny wirtualnej są odrzucane.
Jak skonfigurować Screenshot Verification?
Usługi integracji Hyper-V muszą być zainstalowane na kopii zapasowej maszyny wirtualnej gościa, z której chcesz zrobić zrzut ekranu.
Jeśli chcesz otrzymywać powiadomienia za pomocą zrzutów ekranu za pośrednictwem poczty e-mail, musisz najpierw skonfigurować ustawienia poczty e-mail w produkcie. Otwórz przeglądarkę i przejdź do adresu instancji NAKIVO Backup & Replication. W interfejsie internetowym kliknij „Konfiguracja> Ogólne”, wybierz „Ustawienia poczty e-mail” i kliknij „Edytuj”.

Skonfiguruj ustawienia poczty e-mail, takie jak: adres serwera SMTP (Simple Mail Transfer Protocol), nazwa użytkownika nadawcy (adres e-mail), a także powiązane hasło, port serwera SMTP, typ szyfrowania i adres e-mail odbiorcy.
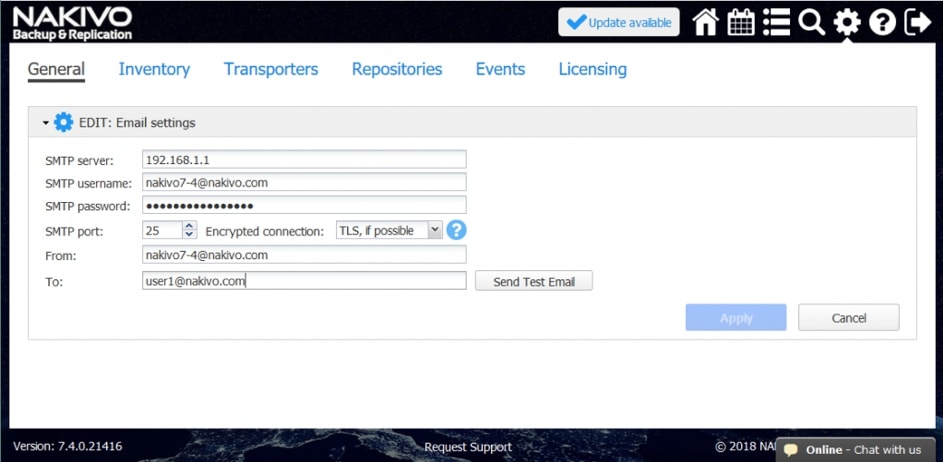
Poniżej przedstawiono przegląd konfiguracji Screenshot Verification dla tworzenia backupu, replikacji, kopii backupu oraz Flash VM Boot.
Zadanie kopii zapasowej VM
Na stronie głównej kliknij „Utwórz> Zadanie kopii zapasowej Microsoft Hyper-V”.
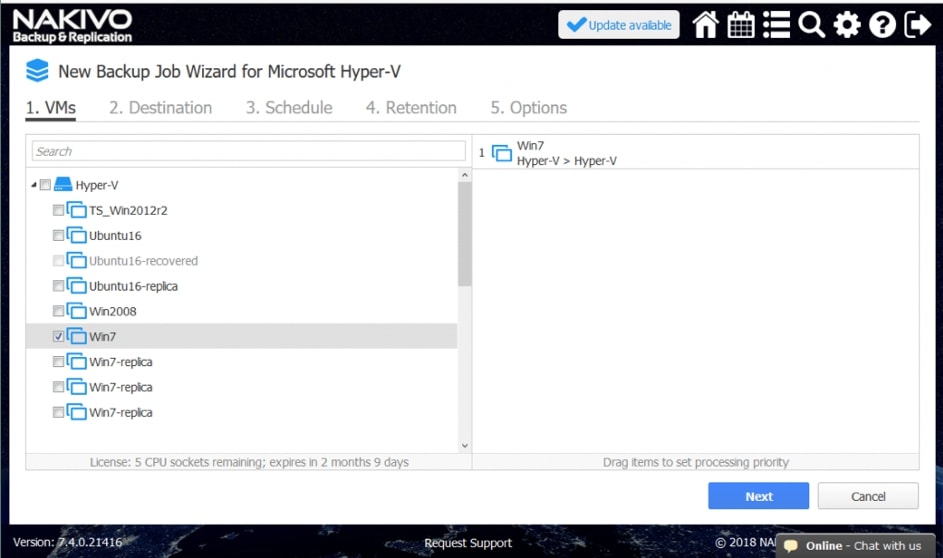
Wybierz maszynę wirtualną, której kopię zapasową chcesz utworzyć. Kliknij „Następny”.

W sekcji Terminarz wybierz opcje planowania lub zaznacz pole „Nie planuj, uruchom na żądanie”. Kliknij „Następny”.

Ustaw ustawienia przechowywania. Kliknij „Następny”.
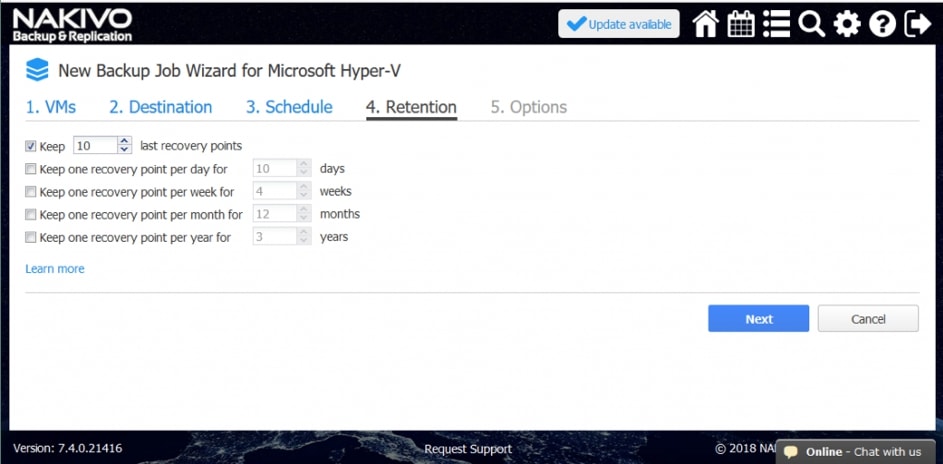
W „Opcjach” skonfiguruj opcje zadań. Z menu rozwijanego „Screenshot Verification” wybierz „Włącz”.
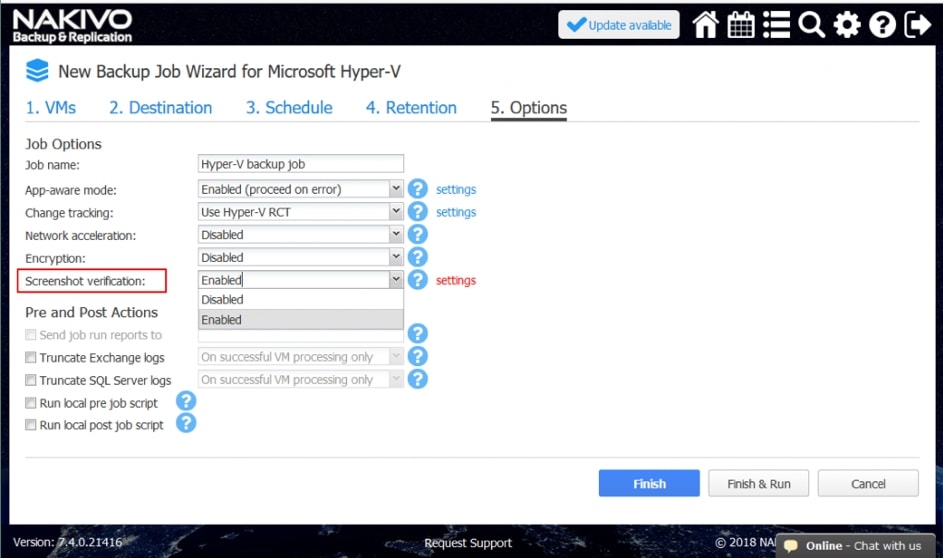
Wybierz kontener docelowy – określ serwer Hyper-V, który ma być używany do tymczasowego odzyskiwania przy użyciu Flash VM Boot, aby wykonać zrzut ekranu. Możesz zaznaczyć pole „Wysyłaj raporty uruchamiania zadań do” i wpisz adres e-mail, którego chcesz używać do odbierania raportów. To pole wyboru staje się aktywne po skonfigurowaniu ustawień poczty e-mail na stronie konfiguracji ogólnej NAKIVO Backup & Replication.
Kliknij przycisk „Zakończ” i uruchom, gdy będziesz gotowy do uruchomienia zadania.
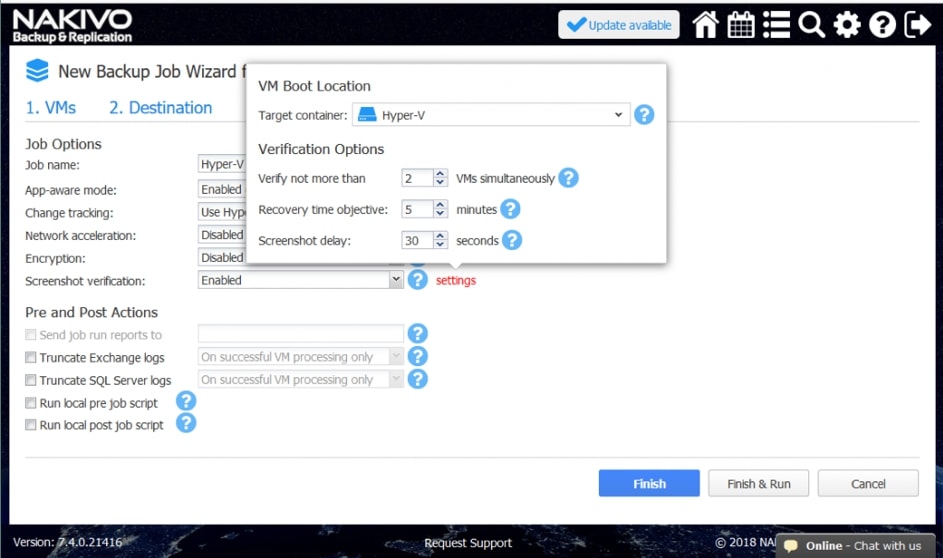
Po uruchomieniu zadania możesz kliknąć ukończone zadanie. Jeśli maszyna wirtualna została pomyślnie załadowana z kopii zapasowej, można zobaczyć zrzut ekranu interfejsu systemu operacyjnego.
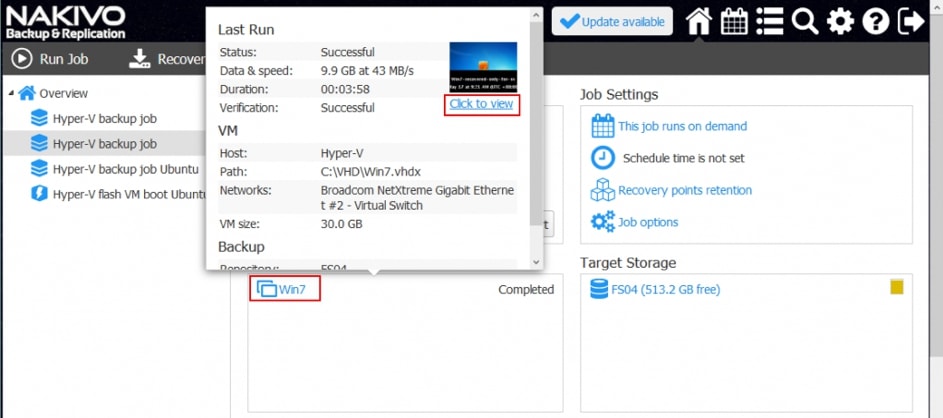
Zadanie replikacji maszyny wirtualnej
Przejdź do strony głównej, kliknij „Utwórz” i wybierz zadanie „Replikacji Microsoft Hyper-V”.
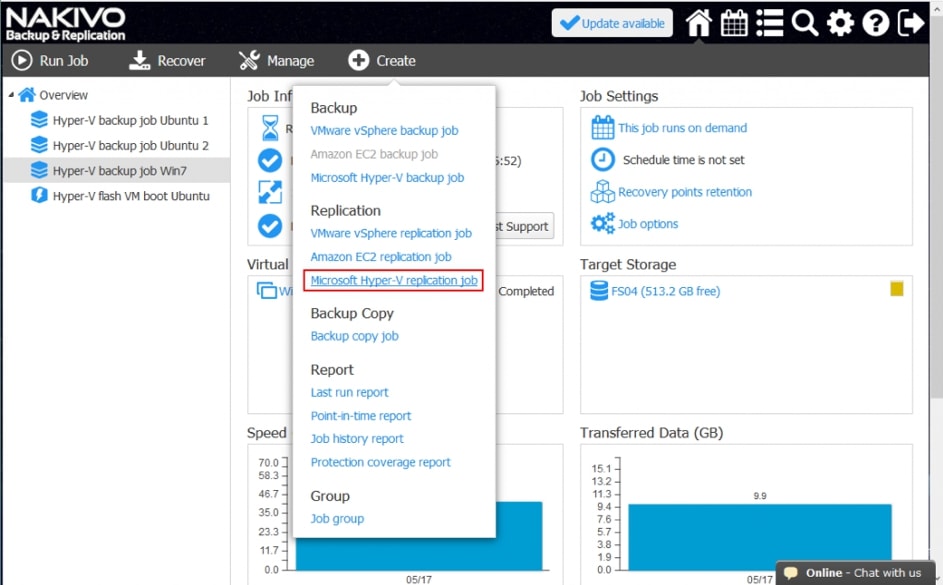
Wybierz maszynę wirtualną, którą chcesz powielić. Kliknij „Następny”.
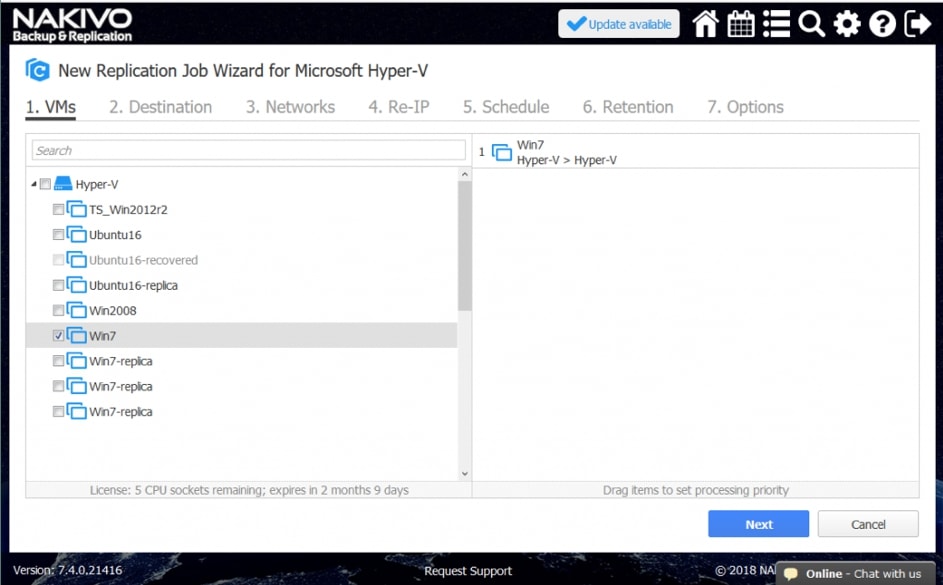
Wybierz docelowy host Hyper-V i ścieżkę do przechowywania repliki. Kliknij „Następny”.
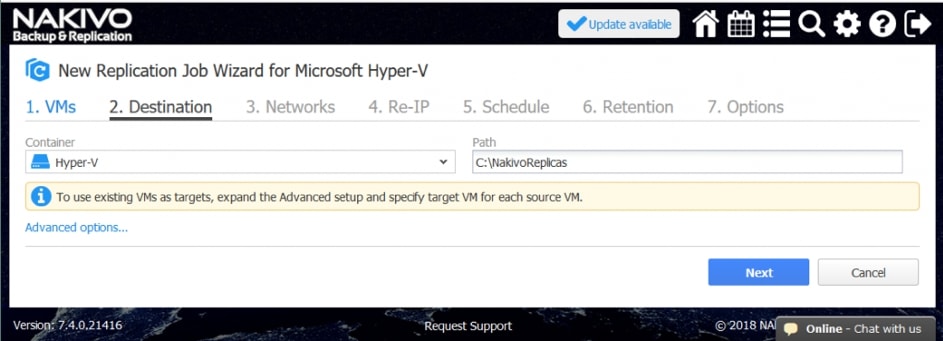
Zaznacz to pole, jeśli chcesz włączyć mapowanie sieciowe. Następnie kliknij „Dalej”.
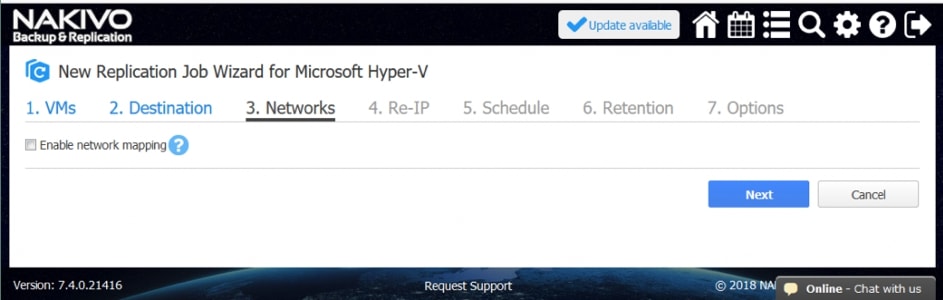
Zaznacz pole, jeśli chcesz włączyć Re-IP, a następnie kliknij „Dalej”.

Ustaw opcje planowania lub wybierz opcję „Uruchom na żądanie”. Kliknij „Następny”.
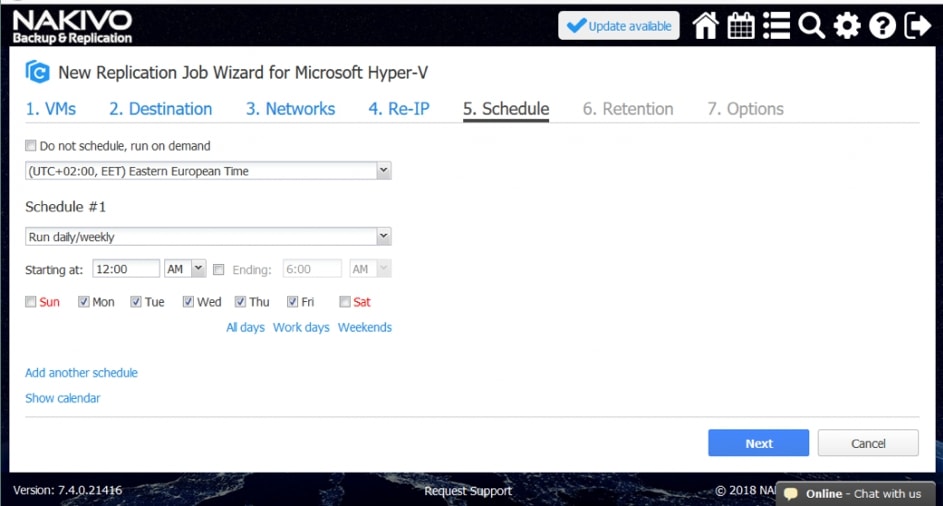
Wybierz ustawienia przechowywania i kliknij „Dalej”.
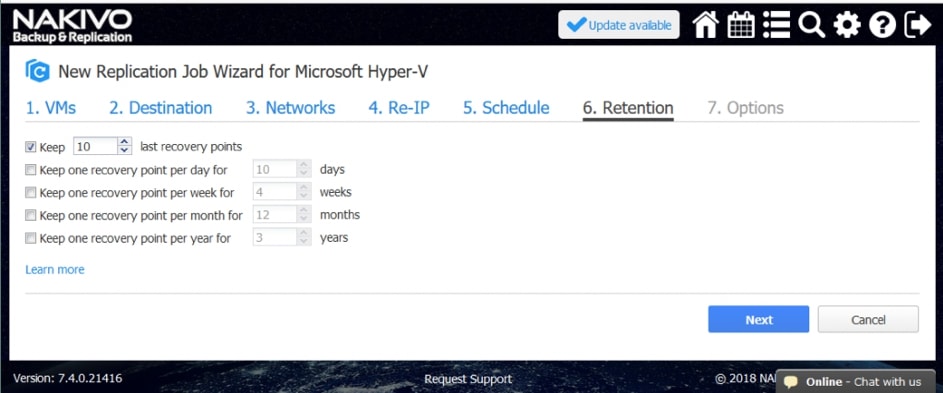
Skonfiguruj opcje zadania replikacji. Na liście rozwijanej wybierz opcję „Włączone” w celu weryfikacji zrzutu ekranu i sprawdź opcje weryfikacji. Kliknij przycisk „Zakończ i uruchom”, gdy będzie gotowy.
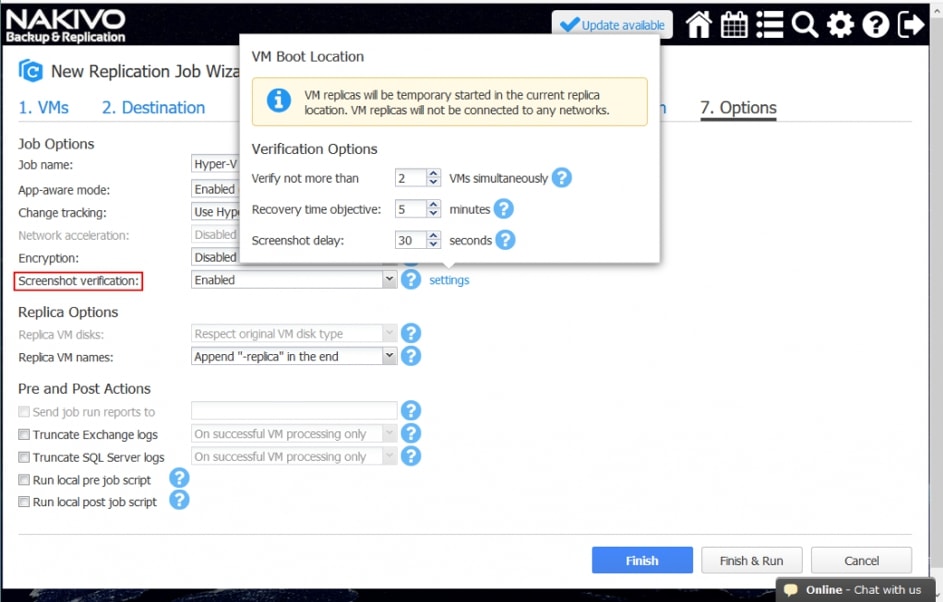
Jeśli zadanie replikacji zakończy się pomyślnie, a maszyna wirtualna może zostać załadowana, można wyświetlić zrzut ekranu.

Kopia zapasowa backupu
Przejdź do strony głównej, kliknij „Utwórz” i wybierz „Kopia backupu”.
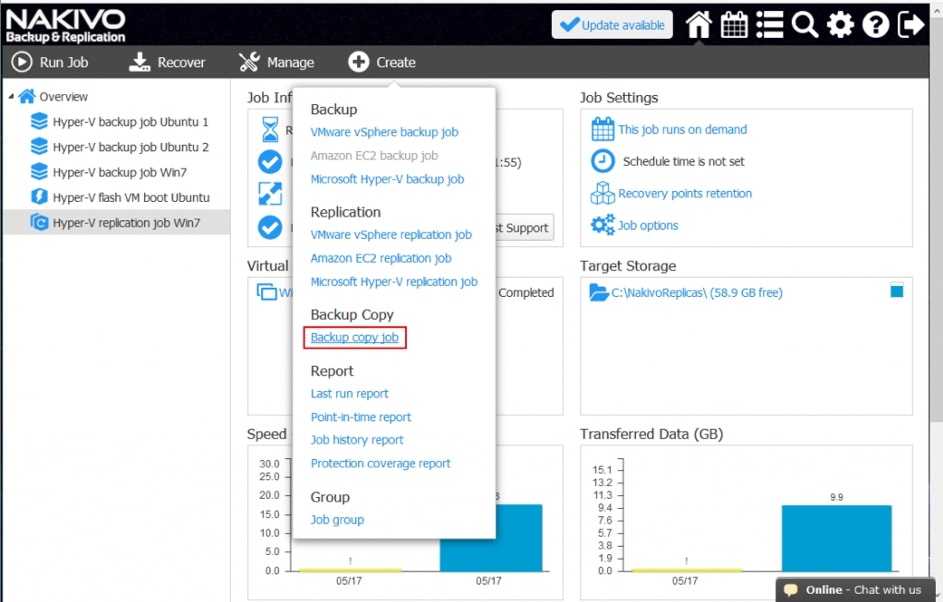
Wybierz kopie zapasowe maszyny wirtualnej Hyper-V, które chcesz skopiować, i kliknij przycisk „Dalej”.
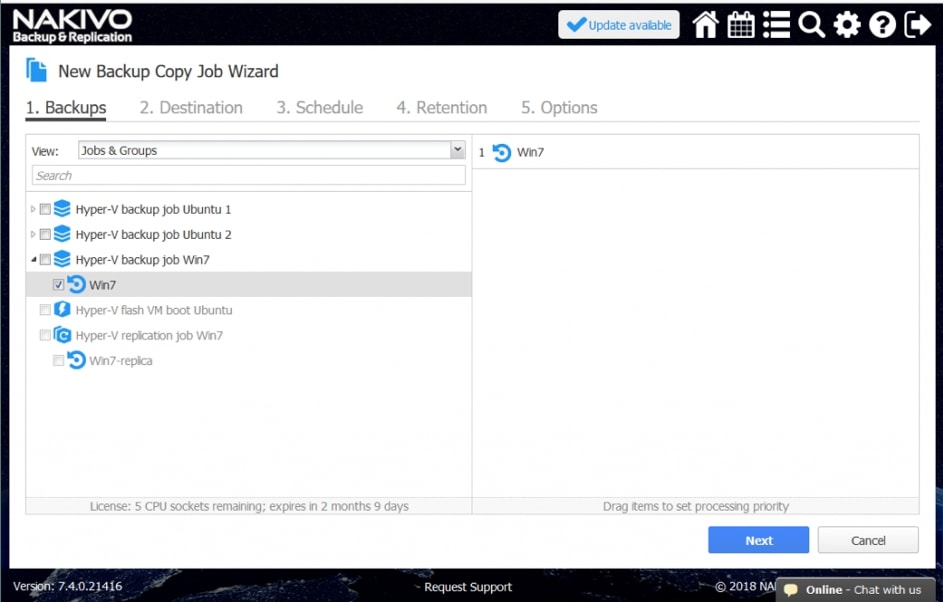
Wybierz repozytorium docelowe do przechowywania kopii zapasowej. Kliknij „Następny”.
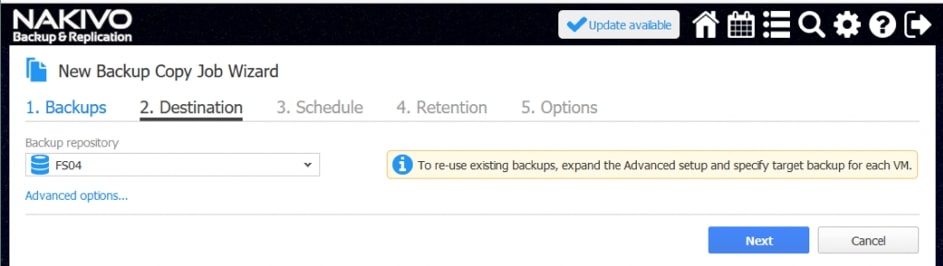
Wybierz opcje planowania i kliknij „Dalej”.
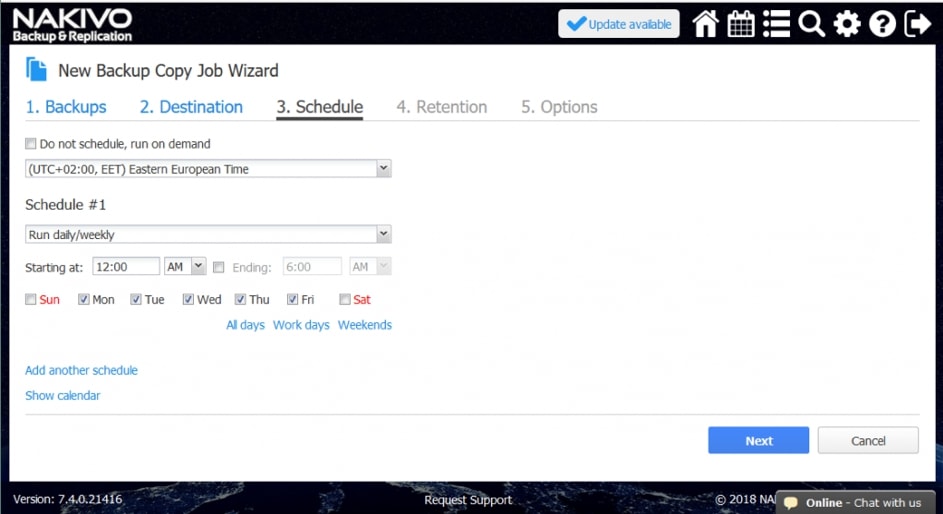
Wybierz ustawienia przechowywania i kliknij „Dalej”.
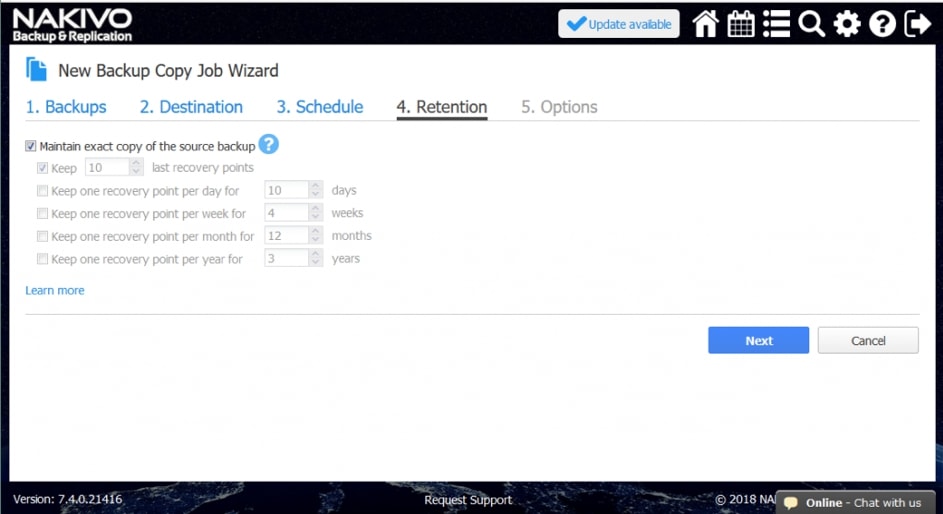
Określ opcje kopii zapasowej, włącz „Screenshot Verification” i kliknij „Dalej”.
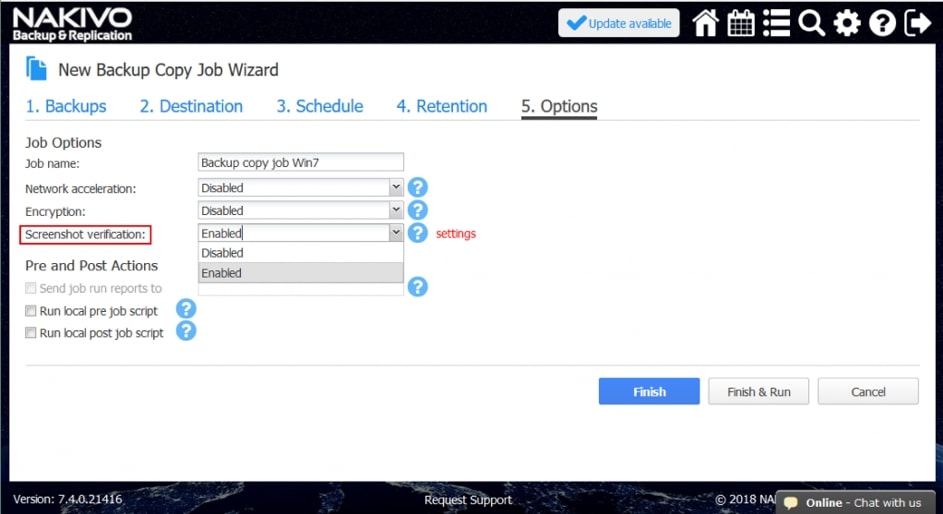
Po pomyślnym utworzeniu kopii zapasowej możesz zobaczyć zrzut ekranu maszyny wirtualnej uruchomionej z kopii zapasowej.

Flash VM Boot
Przejdź do strony głównej, kliknij „Odzyskaj” i wybierz „Flash VM Boot”.
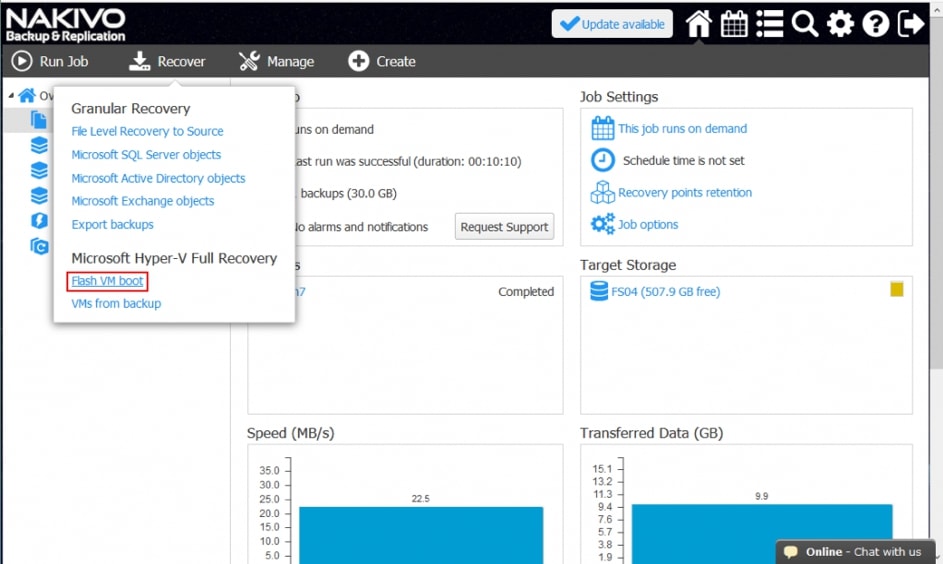
Uruchomiony zostanie „Kreator Flash VM Boot”.
Wybierz kopię zapasową lub kopię kopii zapasowej, a także punkt przywracania, aby natychmiast odzyskać dostęp za pomocą Flash VM Boot. Kliknij „Następny”.
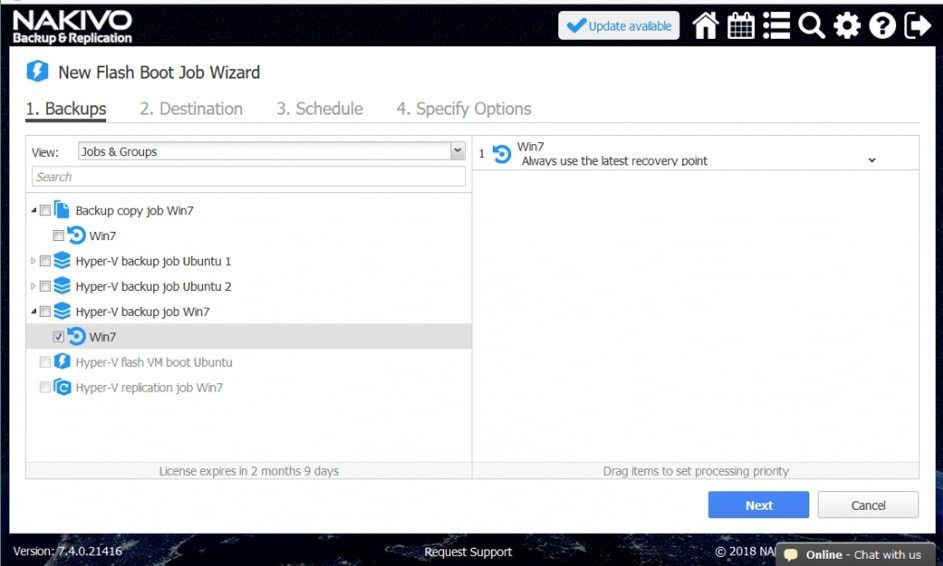
Wybierz miejsce docelowe, określ typ połączenia sieciowego i kliknij „Dalej”.
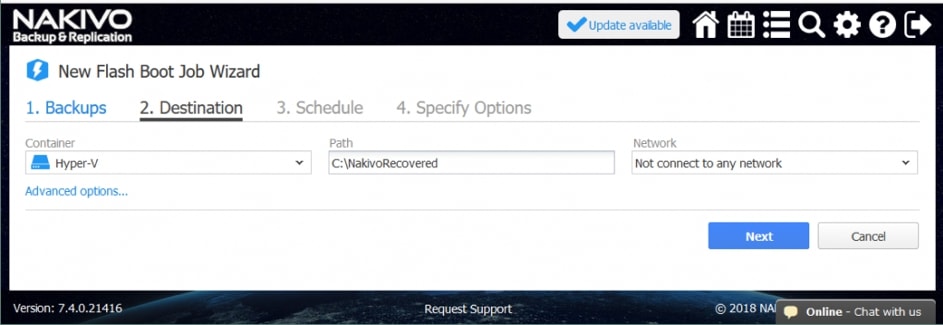
Wybierz ustawienia planowania. W tym przykładzie zadanie ma być uruchamiane na żądanie – zaznacz odpowiednie pole. Kliknij „Następny”.
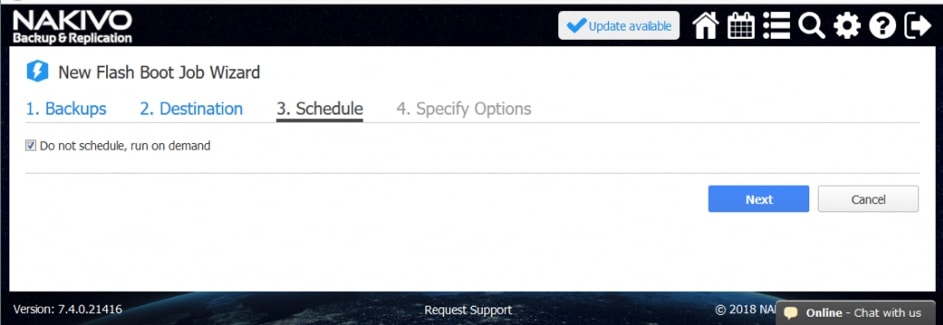
Skonfiguruj opcje Flash VM Boot. Ustaw opcję „Screenshot Verification” na „Włączone”. Kliknij przycisk „Zakończ i uruchom”, gdy będzie gotowy.
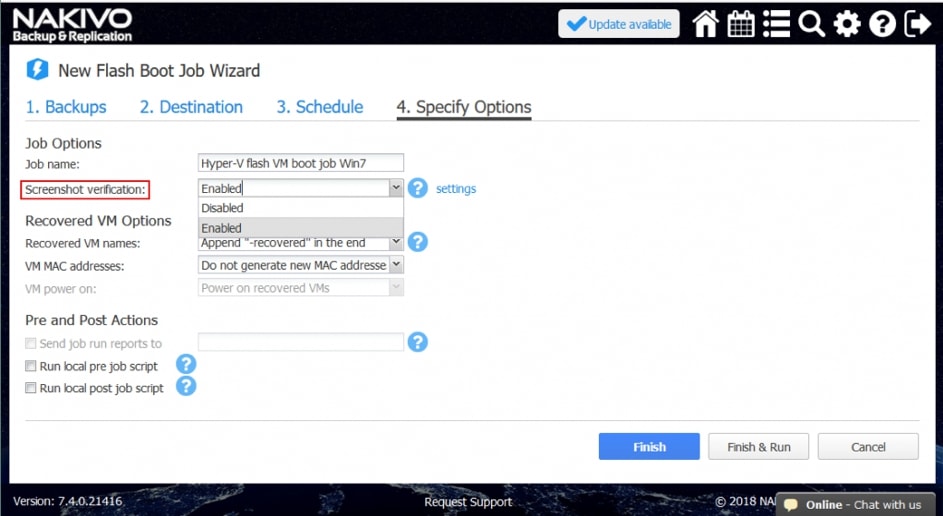
Po pomyślnym ukończeniu zadania Flash VM Boot, możesz kliknąć nazwę odzyskanej maszyny wirtualnej na ekranie zadania i wyświetlić zrzut ekranu.
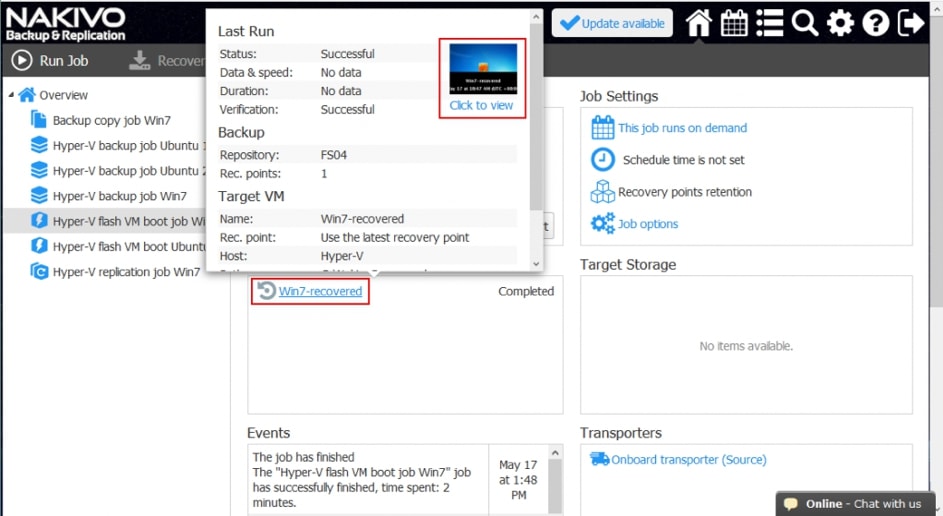
Teraz już wiesz, jak skonfigurować Screenshot Verification dla kopii zapasowej i replikacji NAKIVO.
Funkcja Screenshot Verification gwarantuję następujące korzyści:
- Masz spokój, wiedząc, że kopie zapasowe VM lub repliki są zawsze użyteczne i gotowe do odzyskania.
- Nie ma to wpływu na kopie zapasowe ani repliki VM.
- Ta funkcja może być używana zarówno do pełnych, jak i przyrostowych kopii zapasowych.
- Zrzuty ekranu są weryfikowane bez łączenia się z siecią, np. nie ma konfliktów.
- Weryfikacja nie wymaga przestojów.
- Nie wymaga to znacznych inwestycji czasu – proces weryfikacji jest łatwo zautomatyzowany i zaplanowany.
- Raporty są zautomatyzowane, a raporty pocztowe są wysyłane na skrzynkę e-mail.
Screenshot Verification dla Hyper-V, to przydatna nowa funkcja zawarta w NAKIVO Backup & Replication v7.4. Może pomóc w kontrolowaniu wszystkich kopii zapasowych Hyper-V i replikacji, zachowując przy tym pewność, że maszyny wirtualne działają. Dzięki obsłudze Hyper-V funkcja Screenshot Verification staje się bardziej uniwersalna, co pozwala poświęcić minimalny czas na konfigurację i monitorowanie. Korzystanie z NAKIVO Backup & Replication z funkcją Screenshot Verification zwiększa ogólną niezawodność systemu ochrony danych VM.
Pobierz darmową wersję próbną, aby wypróbować weryfikację ekranu w swoim środowisku.
Źródło: FEN